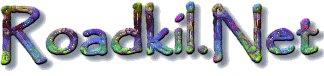DiskImage 全称是 Roadkil’s DiskImage ,是由 Roadkil 开发的工具软件。用于将磁盘镜像写入磁盘或从磁盘创建镜像。
在实际使用中,该软件被广泛应用于各种个人刷机。比如软路由、NAS等系统的镜像写入安装
永久链接:http://blog.ryjer.com/posts/a1b6b4e50c.html
1. 介绍
DiskImage 全称是 Roadkil’s DiskImage ,是由 Roadkil 开发的工具软件,本身提供了安装版和独立运行版两个版本。但很明显,独立运行版更加简便实用。你可以从Roadkil 的网站上获取两个版本的文件。
与另一个磁盘镜像刷新工具physdiskwrite相同,DiskImage独立版不依赖于任何 windows 库,因而可以在Windows PE这样的精简版(残缺版) windows 中正常运行。例如 WePE、老毛桃等 windows PE 工具系统。非常适合应用于软路由等的系统刷机。
2. 下载
Roadkil 的网站是一个 PHP 动态网站,所以这里无法直接给出下载页面。你可以到Roadkil 的网站寻找下载页面,现在的下载页面是([Roadkil.Net - Roadkil’s Disk Image Program Download](https://roadkil.net/program.php/P12/Disk Image))。你可以试试,这个页面如下。点击红色箭头所指的按钮即可下载
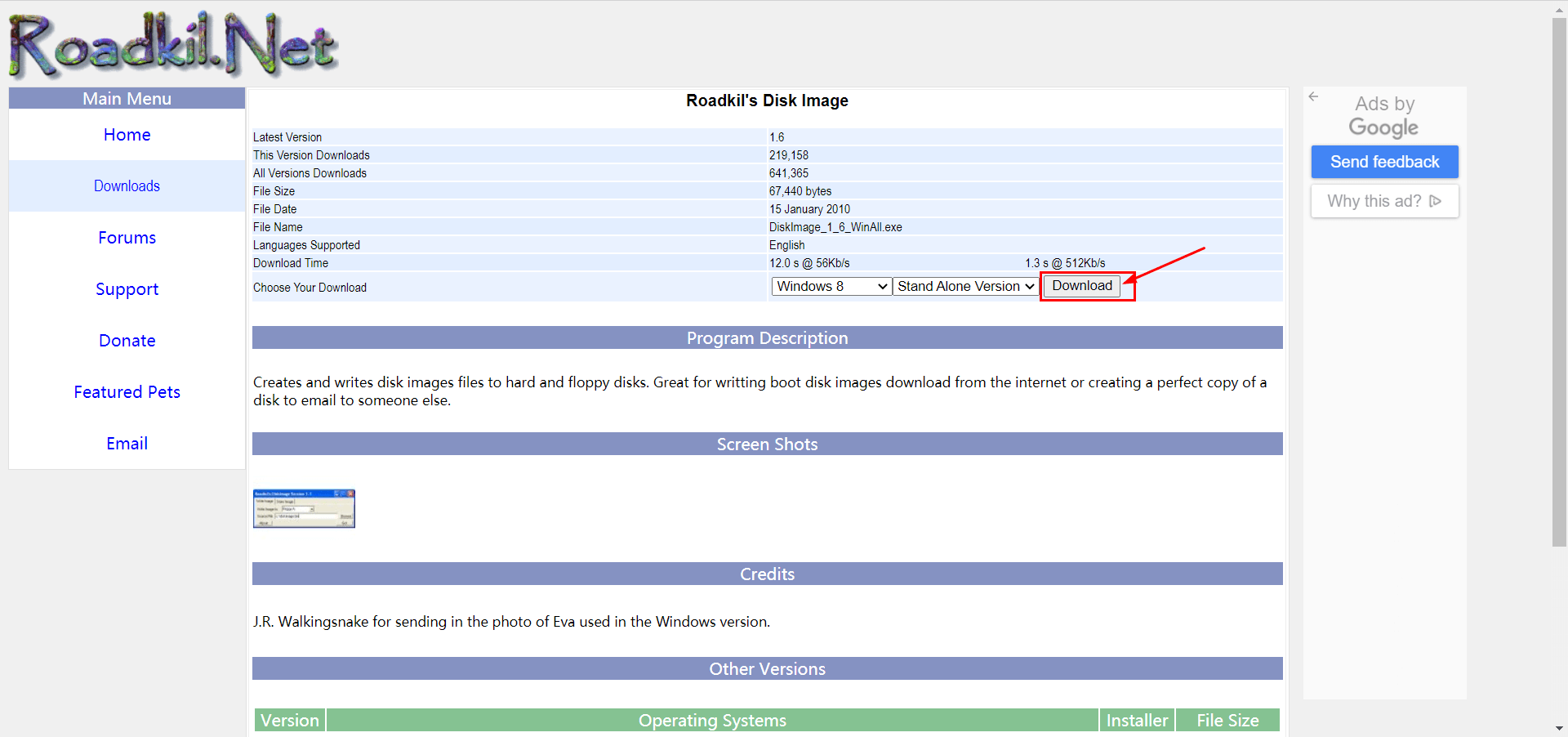
我提前下载了最新的独立版本。并准备了 BT下载方式。对了,不要使用迅雷下载
还找了一个汉化版,下载链接如下:
下载完成后两个文件如下(随便选一个下载就好),上面的是原版,英文界面。下面的是由Mxso汉化后的版本,中文界面。
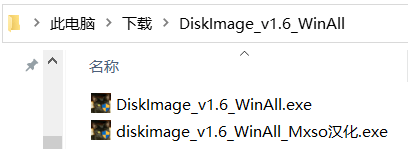
3. 使用说明
3.1 放入 diskimage_v1.6_WinAll_Mxso汉化.exe 和 镜像文件
这里使用 微PE 系统刷写 Openwrt 镜像为例介绍。
首先,将 diskimage_v1.6_WinAll_Mxso汉化.exe(你可以从上面的bt或磁力链接中下载到) 和你要写入的镜像文件 (我的是openwrt-x86-64-generic-squashfs-combined-efi.img) 放入WePE U盘的数据分区。一般他的名字是 微PE工具箱,也可能是别的名字。但特征是这给盘是 空的,安装完 微PE 后打开这个盘,里面没有任何文件。

把 diskimage 和 准备写入的镜像放入这个盘内
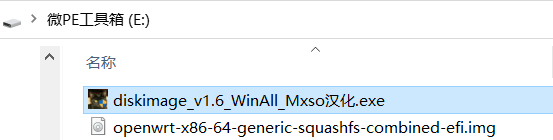
3.2 使用 微PE 启动软路由
弹出 微PE U盘,插入软路由 USB 接口中。再将电源、鼠标、键盘、显示器(别忘了显示器,我们需要操作window PE 系统)设备连接好。
按下电源键开机,如果你软路由的内存固态硬盘已经安装过系统了,请进入BIOS 或 启动菜单,将U盘设定为第一启动项。
然后就会以U盘内的 window PE 系统启动了,启动之后桌面如下
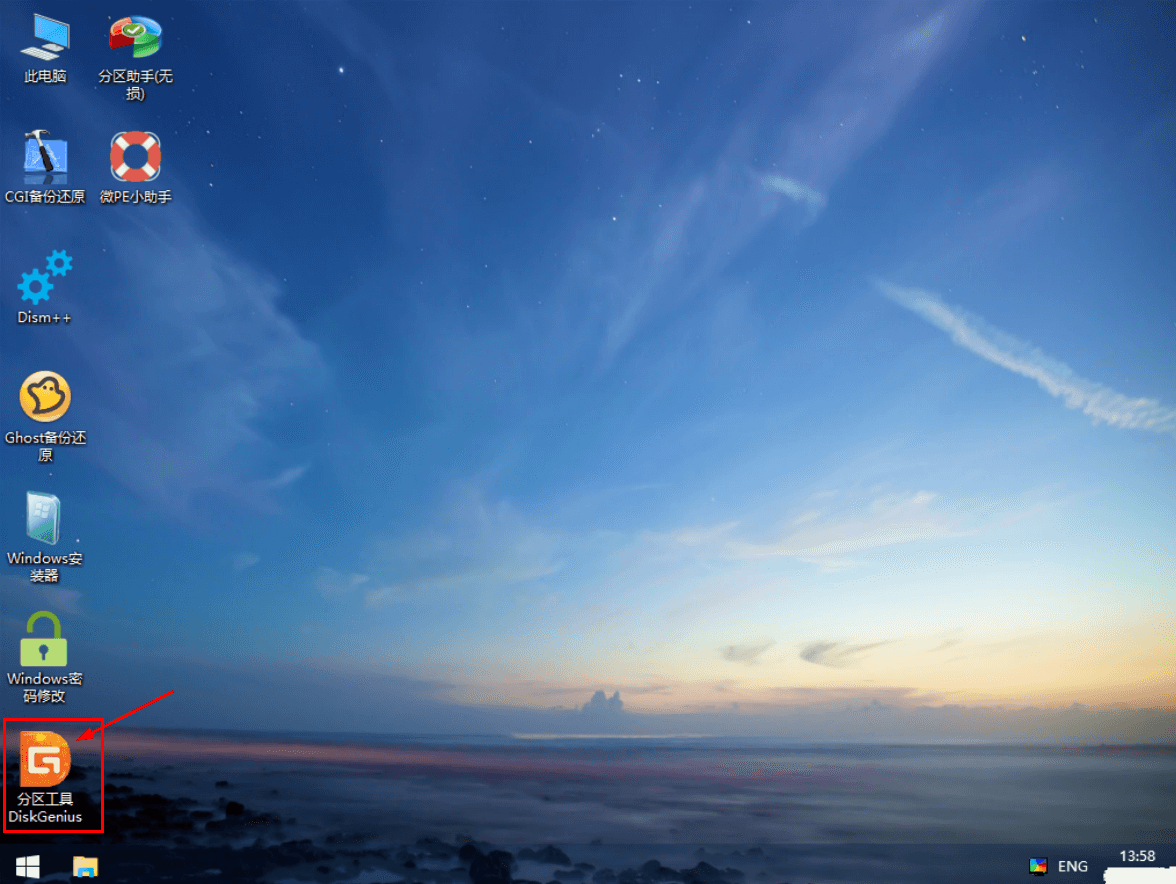
3.3 清除目标磁盘分区
提示:这不是必要步骤,但不清理残余的目标磁盘分区则有可能导致刷写完的镜像无法正常工作。所以,这里还是建议删除目标磁盘上的所有分区。
打开上图红框标示的 分区工具 DiskGenius,在左侧选中目标磁盘(这里是 Virtual Box 虚拟机内的截图),右键菜单选择 删除所有分区(A)。
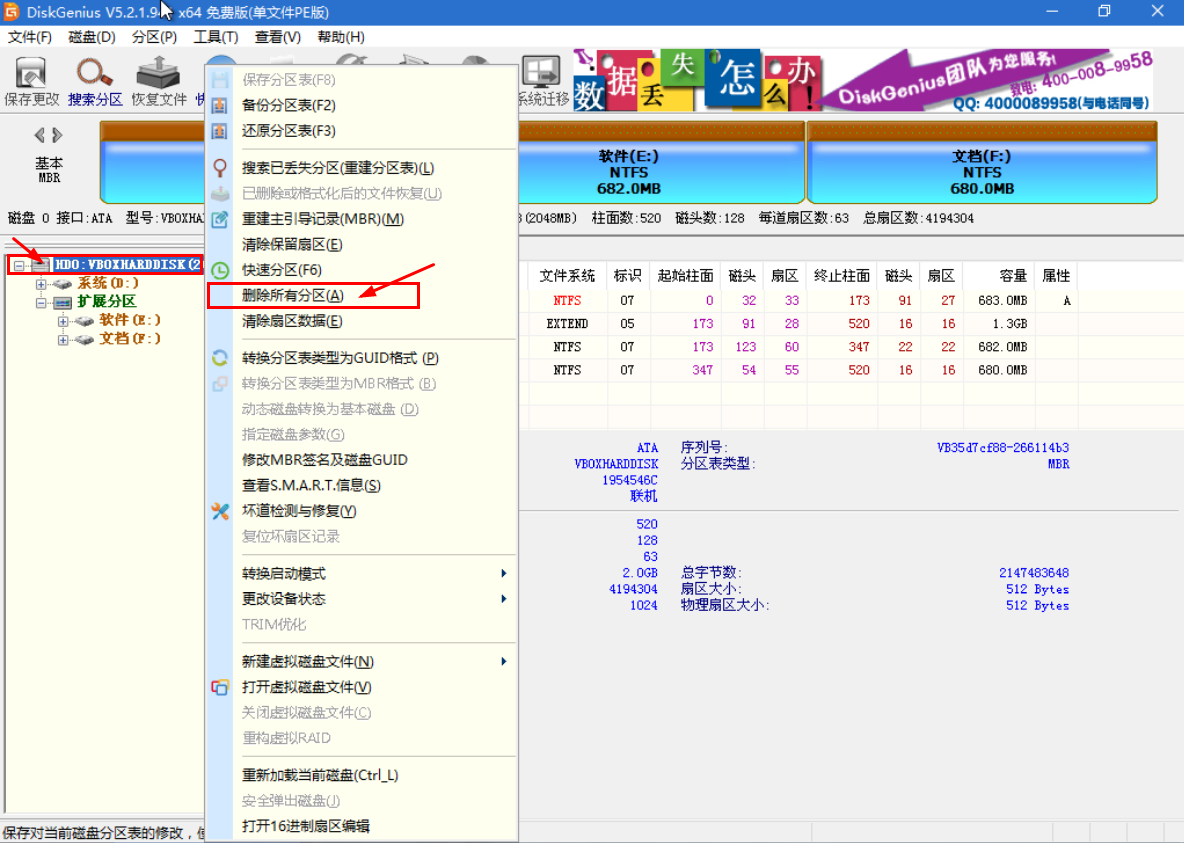
然后确认
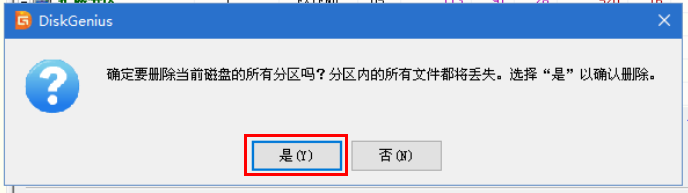
确认后,会“模拟”清除所有分区。其结果应当如下图所示,绿框中应当显示为 空闲
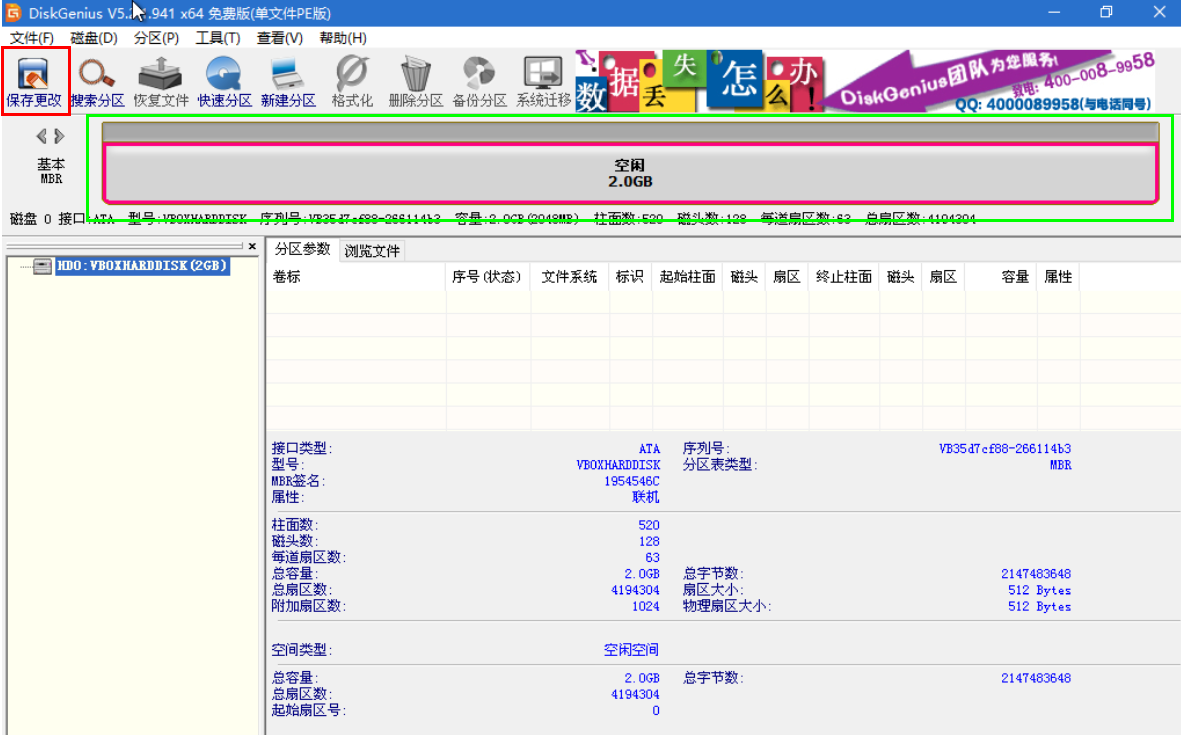
到这里,都是模拟结果。你需要点击上图左上方红框所示的 保存更改 按钮,才能真正将模拟执行的结果保存。即真正删除所有分区。
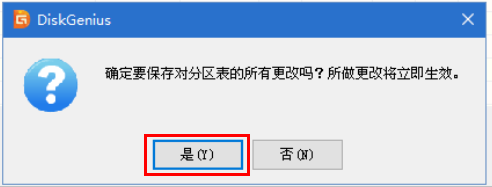
点击 是 后,完成结果保存。退出 DiskGenius
3.4 写入镜像
进入 我的电脑 > 数据盘,打开后其内部如下。双击运行 diskimage_v1.6_WinAll_Mxso汉化.exe
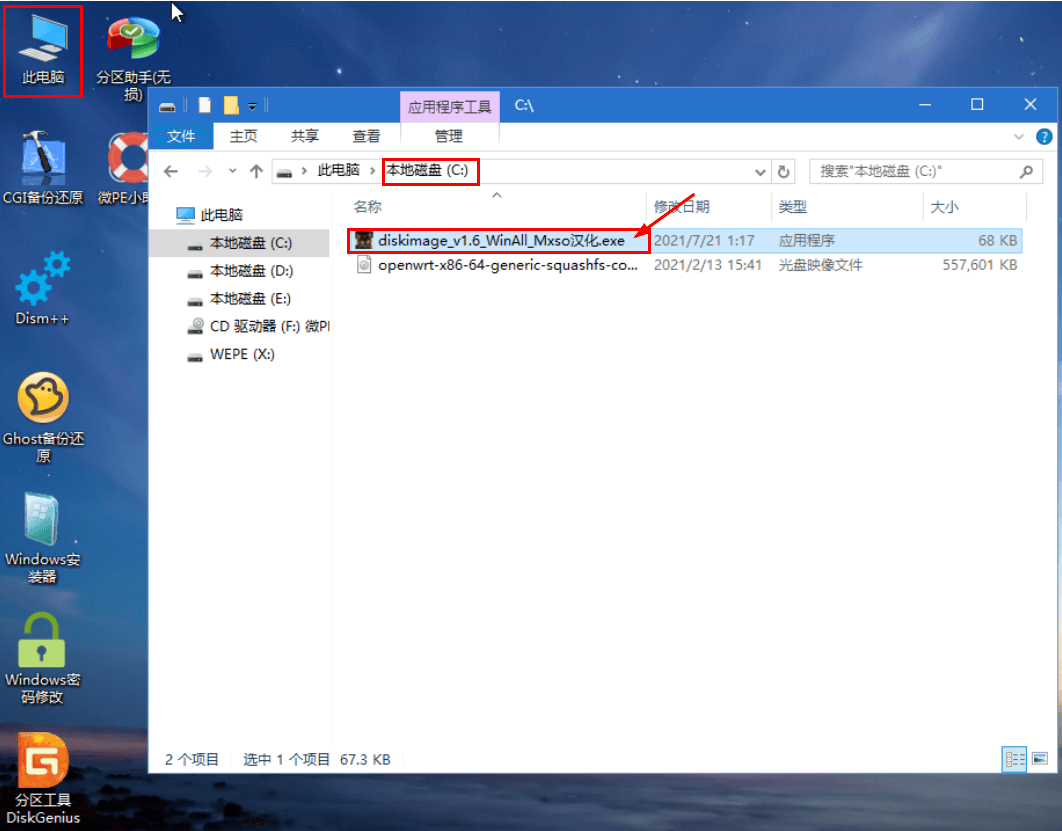
第一次运行会弹出如下图所示的许可协议,这是一个自由软件,大家点击 Yes 同意即可
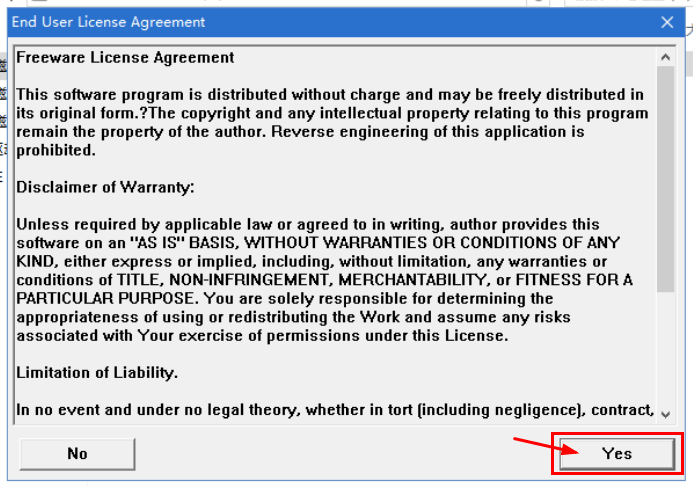
打开后界面如下,先点击下图中红色箭头所指的按键,选择一个驱动器。这里必须选择 物理驱动器,也就是下图中以 Physical Disk 开头的。我这里选择 Physical Disk 2 (57.28GB)。
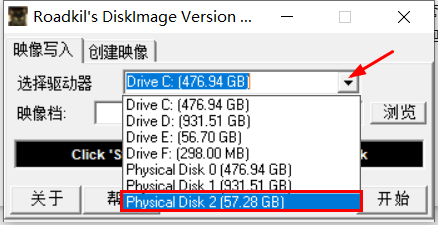
然后点击 浏览 按键,选择我们的镜像文件
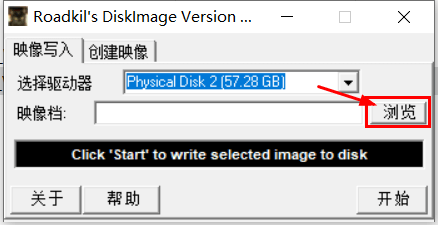
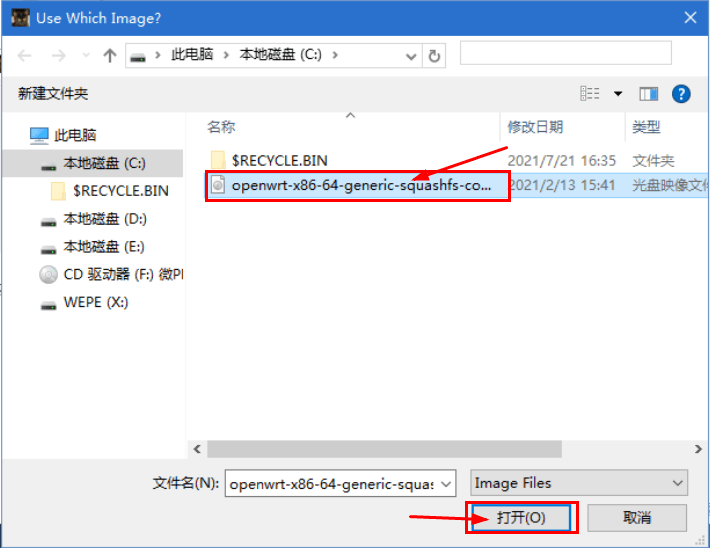
然后点击右下角的 开始
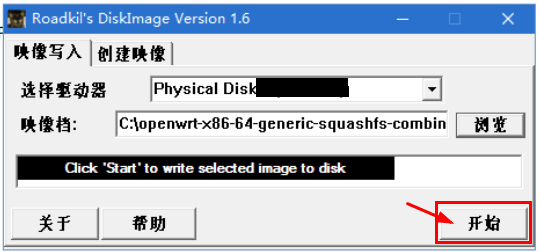
接下来会弹出一个数据丢失警告,询问是否要继续。选择 是(Y)继续写入

然后就会开始写入了,静待完成。当 DiskImage 上的进度条显示为 100% 后,就表示写入完成了。