微PE工具箱是进行刷机、系统转移、系统紧急备份等工作的有力工具。
这里对制作 WePE 工具U盘的方法进行记录,以备未来不时之需(免得刷机时又要查资料)
原文链接:http://blog.ryjer.com/posts/a16d7c28d6.html
一、直接购买 WinPE 预装 U盘
如果你懒得像下面一样自己安装 WinPE 到 U盘中,而且恰巧财力雄厚,可以直接买一个预装好WinPE 的U盘而不用自己折腾。
打开下载页面 (微PE工具箱 - 下载地址),点击页面中如下图红色箭头所指按钮即可进入官方的淘宝店。

二、自己制作WePE工具U盘
1. 下载 WePE 工具箱
WePE工具箱提供了一个包含很多有用工具的 Windows PE 操作系统,我们接下来就要用它为一个U盘安装他提供的 Windows PE 操作系统。这需要你实现准备一个空U盘(如果你没有像上面一样买一个的话),这个U盘中的数据请立即转移到他出。
首先,打开官网(微PE工具箱 - 下载地址)。其界面类似下面

点击上图绿色箭头所示的按钮,你会进入一个如下所示的 要饭界面 捐赠界面。感觉做这个的挺惨啊!都要依靠捐赠来维持生存了,我忍不住捐了2块钱
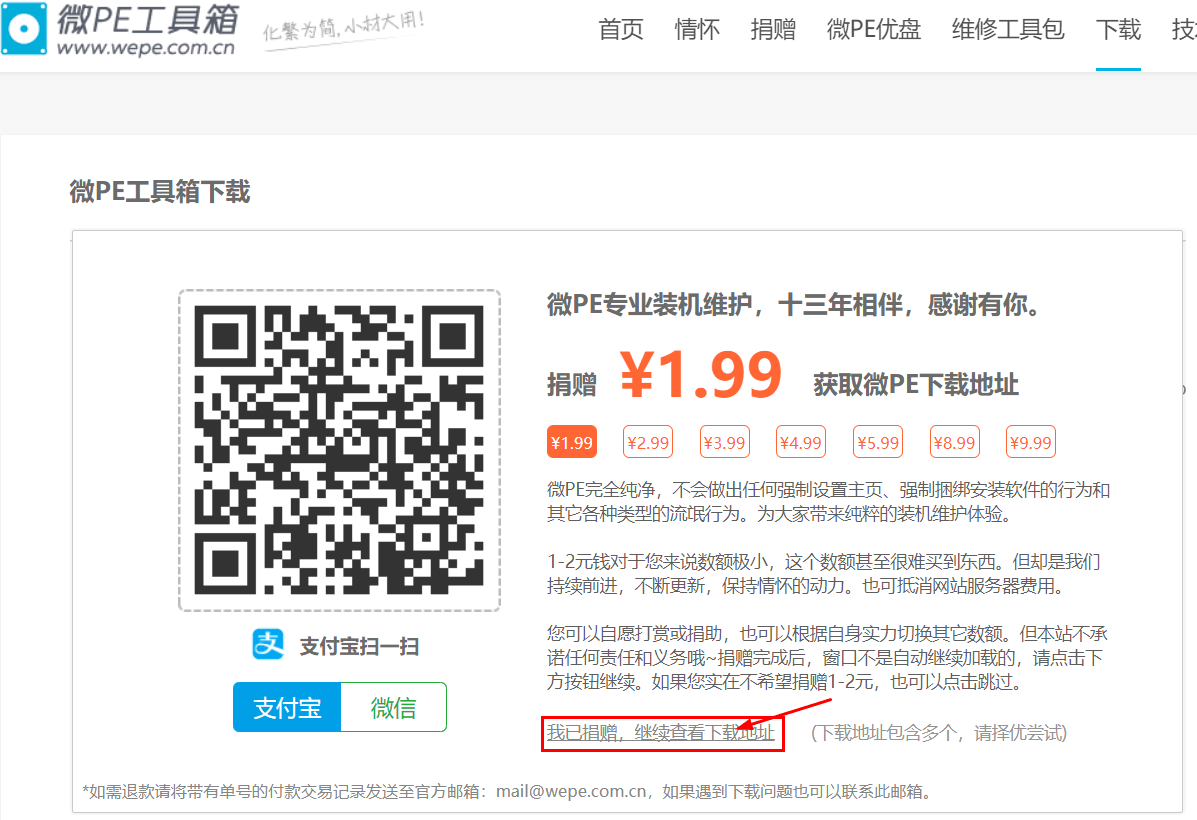
点击图中红色箭头所指红框内的链接,即可进入真正的下载地址页面。官方提供了百度网盘和微云网盘两种下载方式

点击如上图所示浅绿色箭头所指位置即可进入对应网盘的下载页面。这里我使用的是微云下载,如果你没有会员,这两家的下载速度都是100KB/s 左右。你有哪个会员就选哪个,打开微云下载后页面如下所示,先点击右上角红色箭头所示的 登录 按键

这时,会弹出腾讯的登录面板,用你的手机QQ或者微信扫描登录即可

然后,重复上上个步骤,如下图

接着,就会开始下载了。下面是 Edge浏览器的下载
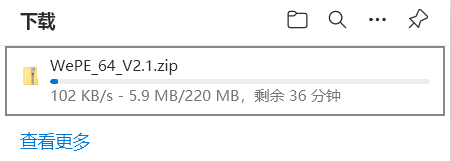
很明显,我不是尊贵的腾讯微云会员,所以速度和百度云普通用户差不多。
居然要36分钟,是可忍熟不可忍(但我是不会充钱的)。所以,我为这个文件做了一个种子,便于大家快速下载
建议使用 比特彗星下载 (BitComet - 官方下载页),不要使用迅雷
2. 制作 WePE 启动U盘
解压压缩包
下载完成后解压压缩包到当前文件夹。如下图所示,右键压缩包,在菜单中选择 全部解压缩(T)...

然后进入解压界面,点击如下图红色箭头所指的提取(E),解压文件
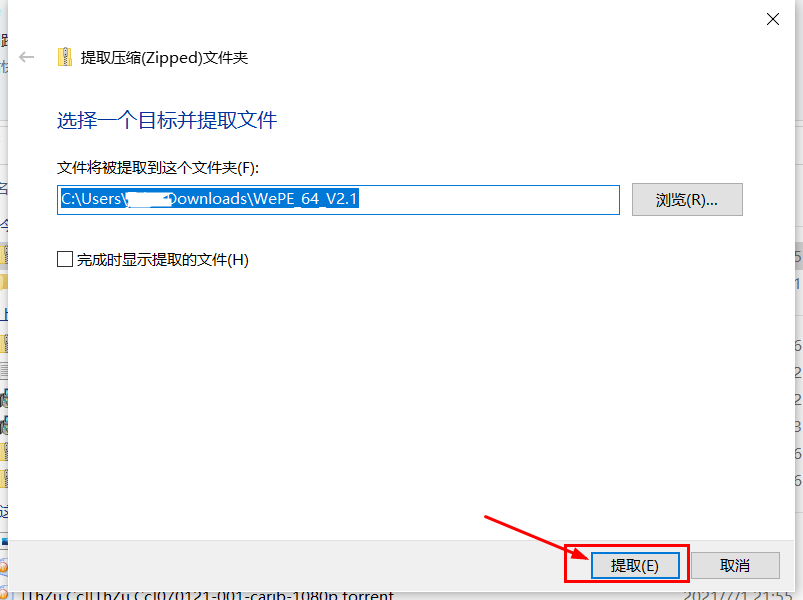
解压完成后,会出现如下红框所示的同名文件夹,双击打开这个文件夹
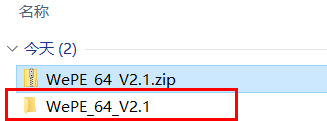
进入这个文件夹后,双击下图红框所示 .exe 。
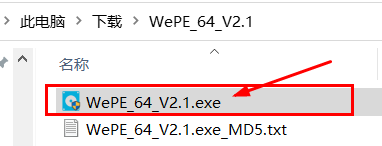
接下来是windows的权限确认,选择 是。然后便打开了 微PE工具箱,其界面如下所示
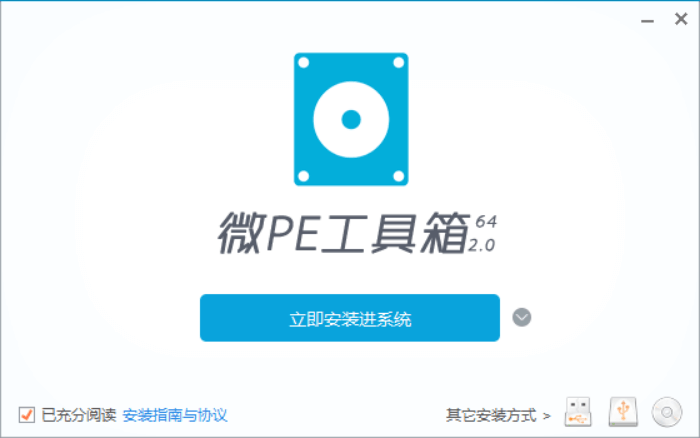
写入WePE
插入你事先准备好的U盘,别忘了转移U盘里的数据。然后点击右下角的 U盘图标,如下图红框箭头所示

进入U盘安装界面后,先确定是你的目标U盘(下图上方红框)。这很重要,因为安装过程会销毁目标盘内的所有数据
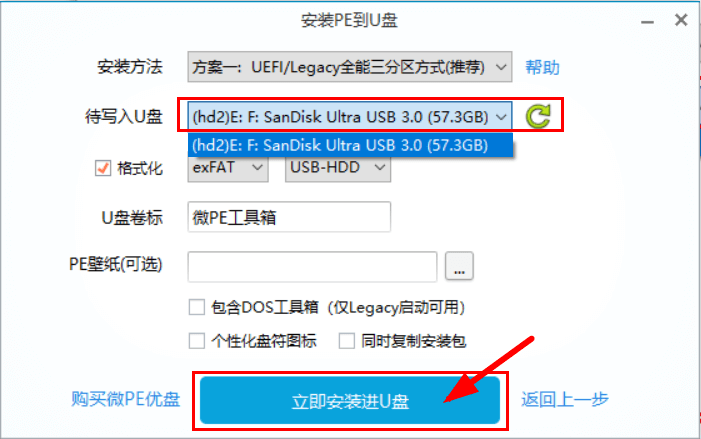
然后点击下方红色箭头所指的 立刻安装进U盘,在确认窗口中选择 开始制作
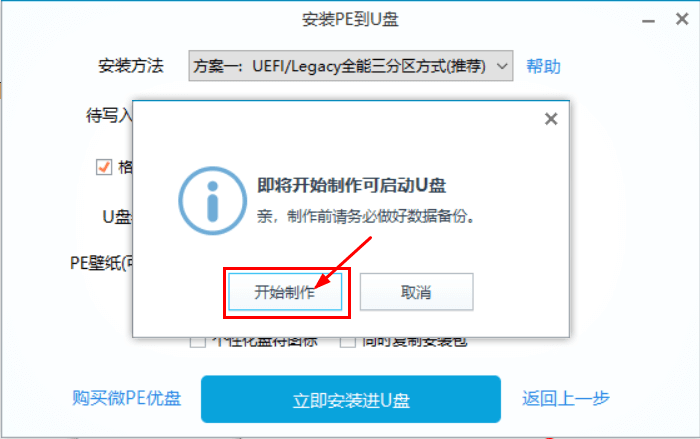
然后WePE开始安装到U盘中
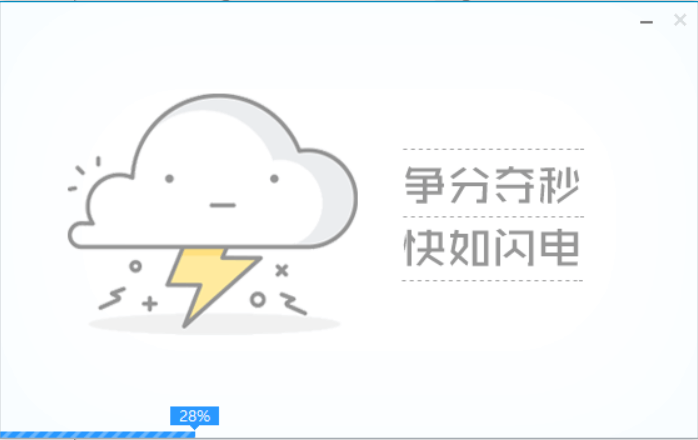
完成后,弹出提示框。点击下图所示 完成安装结束安装过程
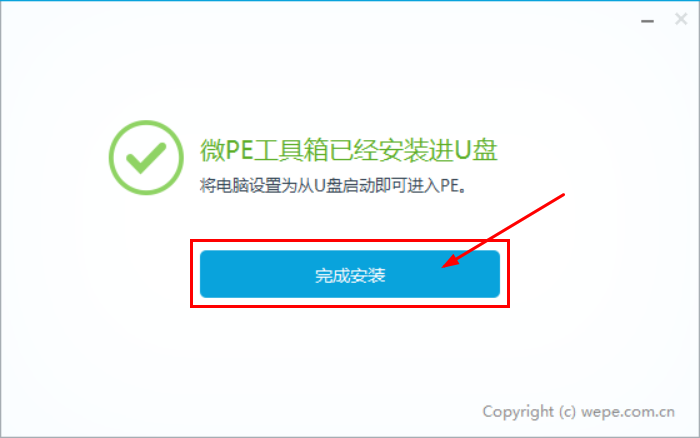
安装完成后,打开我的电脑。就能看到新创建的U盘分区了(如下图)。
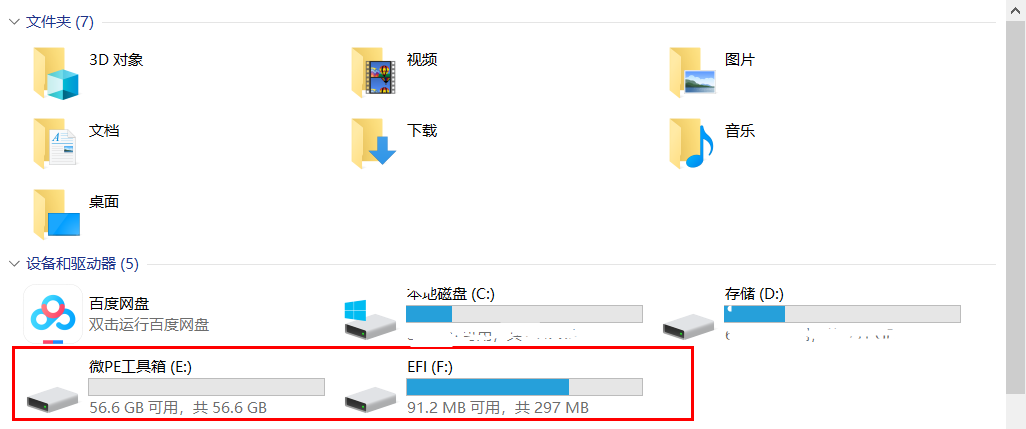
其中红色框内左面卷标为 微PE工具箱 的 E: 盘 是安装后留下的分区,这是我们可以随意使用的数据分区。里面是空的。
右面卷标为 EFI 的 F: 盘 是Windows PE 系统分区。当指定操作系统为这个U盘启动时,会把这个分区作为系统分区(类似 windows 10)的 C 盘。
