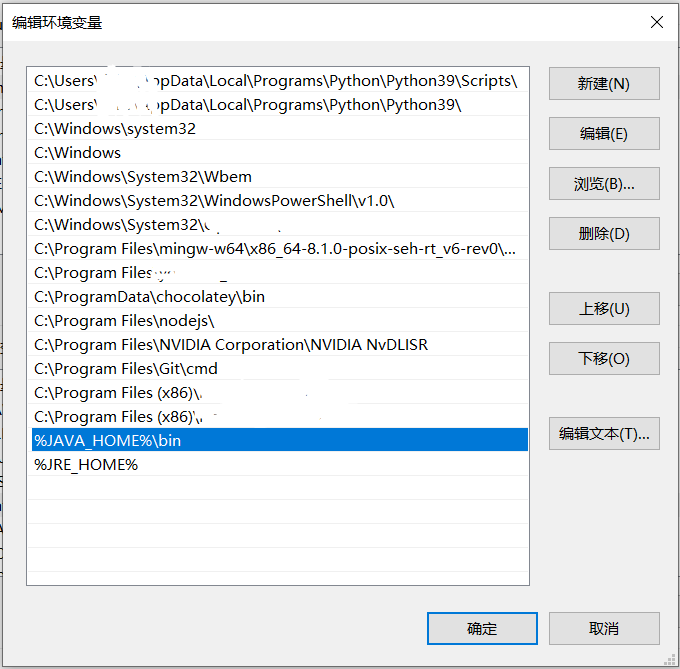原文链接:http://blog.ryjer.com/posts/a1ce50df27.html
1、介绍
环境变量 是操作系统中的概念(无论是 Unix 、linux还是windows),环境变量在创建新进程的时候会自动继承到子进程中,从而使得几乎所有子进程都可以得到环境变量的值。
用一种不严谨的说法就是,配置了系统的环境变量后,整个系统中的所有进程都可以读取到其内容。相当于一种 广播 信息,以便于整个系统的所有的进程读取使用。比如,可以使用环境变量告知系统的版本。
1.1 Path 变量由来
环境变量中最为著名的就是 Path 变量。要知道该变量的作用首先就要了解 Shell (或者是 windows 下的 命令提示符 CMD 或 PowerShell)是如何 寻找 一个命令对应的文件的。
用户可以通过给出完整路径(比如:C:\Windows\system32\ping.exe)来指明一个可执行文件(windows下的 .exe 拓展名文件),这样操作系统可以到指明的路径下直接定位该文件并运行。但是,一个系统中往往有众多的命令工具,如果每次都要输入完整的路径就会非常麻烦。所以,现代操作系统都会提供一种快速定位命令路径的方式:只需要将对应的可执行文件存放到统一的文件夹下,再将该文件夹的路径通过环境变量 “广播” 到整个系统。
于是,用户便可以直接输入命令的文件名(如:ping.exe),系统中的进程便会从**“系统广播“** 中读取统一的文件夹路径(如:C:\Windows\system32 文件夹),查找该文件夹下是否存在对应的可执行文件(即:C:\Windows\system32\ ping.exe 是否存在)。如果存在,便打开该文件,不存在则报错。
上面一直说的这个统一文件夹的环境变量就是 Path 环境变量。
后来,人们希望可以在多个路径下分别管理不同属性或权限的可执行文件工具,这就需要Path变量能够同时给出多个路径。
2、编辑环境变量
linux 和 Unix 的用户基本对处理环境变量非常熟悉,这里就不作说明了。
2.1 环境变量 面板
windows 下可以通过图形界面的方式编辑环境变量,windows 10 下的打开顺序为 此电脑 > 属性 > 高级系统设置 > 环境变量。

在属性主页,向下滚动可以看到相关设置,高级系统设置就在其中。
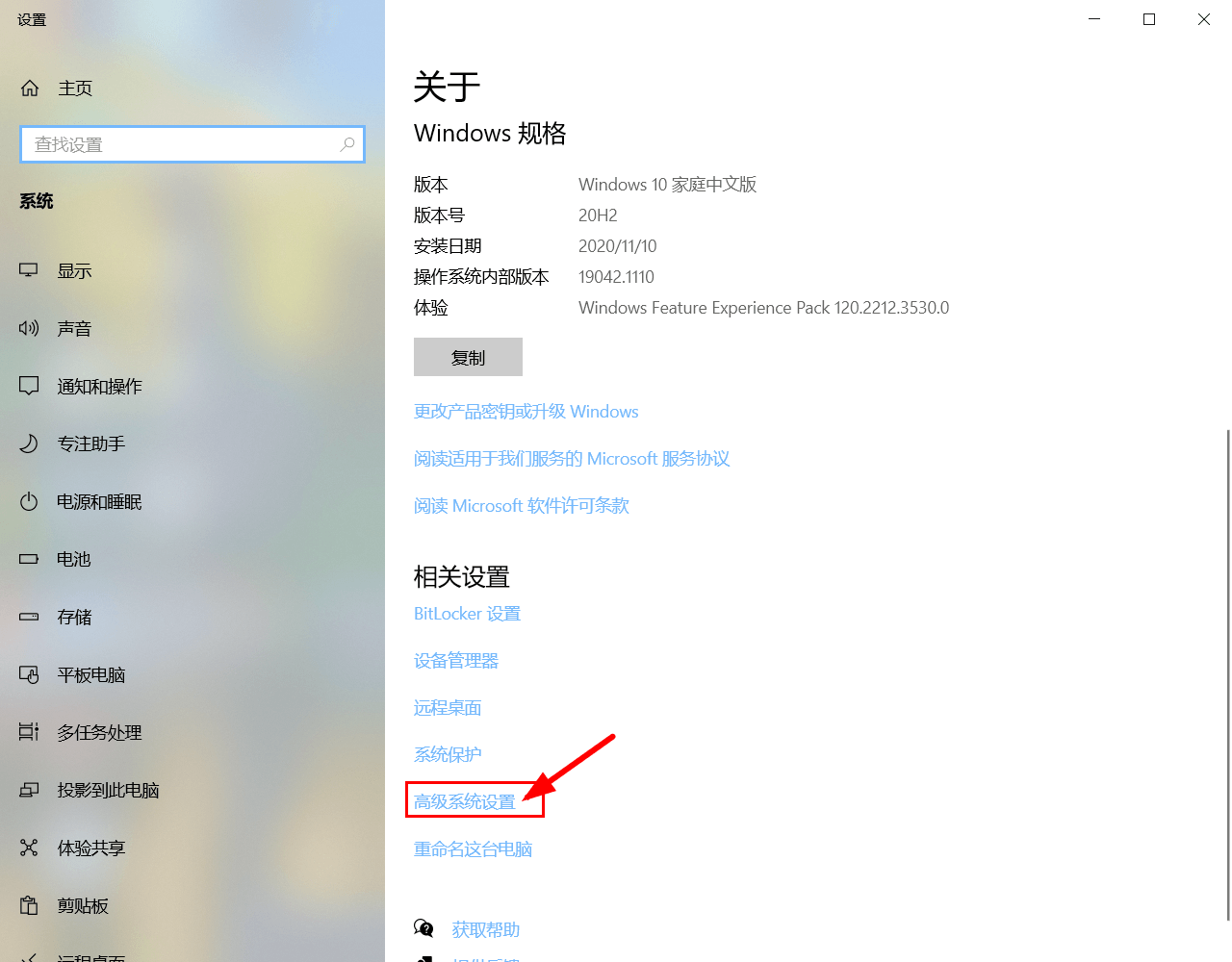
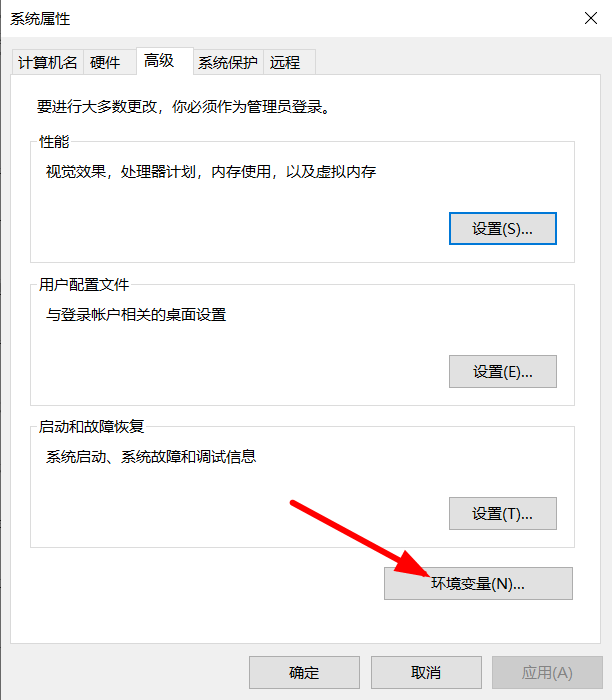
打开环境变量,就可以看到 环境变量 窗口。

环境变量分为 用户变量 和 系统变量 两种。其中系统变量是整个操作系统中都可见的环境变量,而用户变量则只有本用户可见。考虑到windows系统绝大部分都在单用户模式下运行,因此一般不必计较他们的区别。
2.2 快速打开
windows 10 提供了搜索功能,因此可以通过任务栏上的搜索栏快速打开 环境变量 窗口。
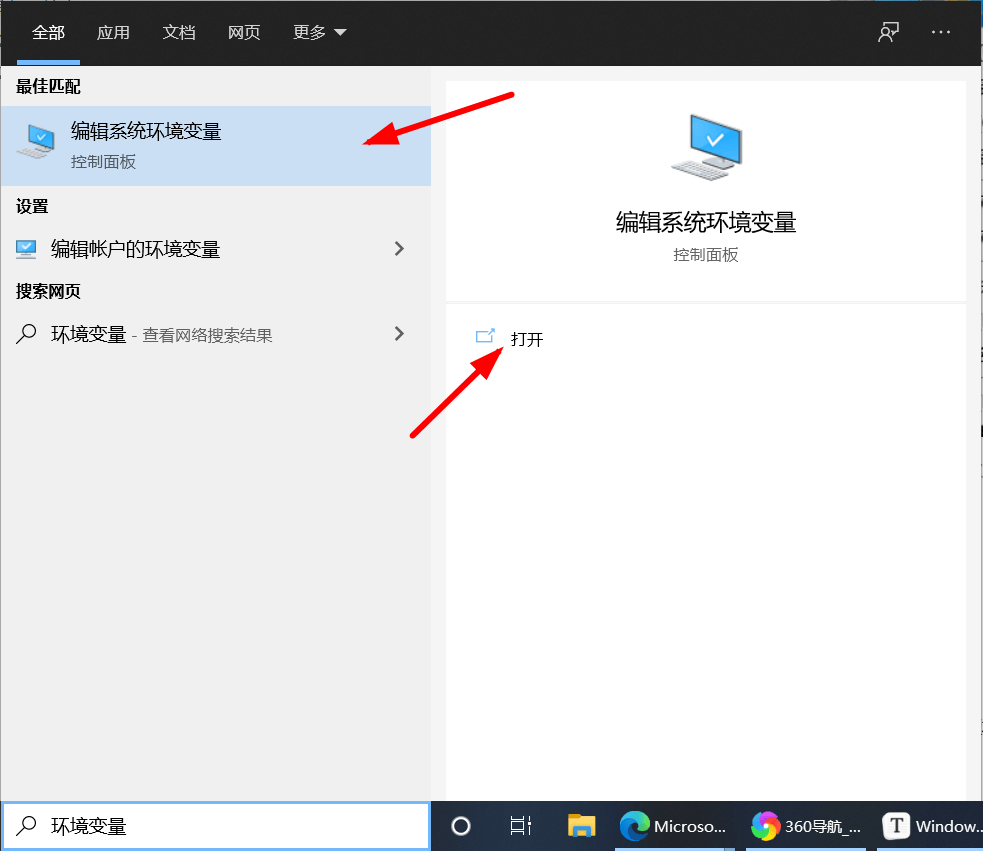
接下来的窗口顺序是相同的
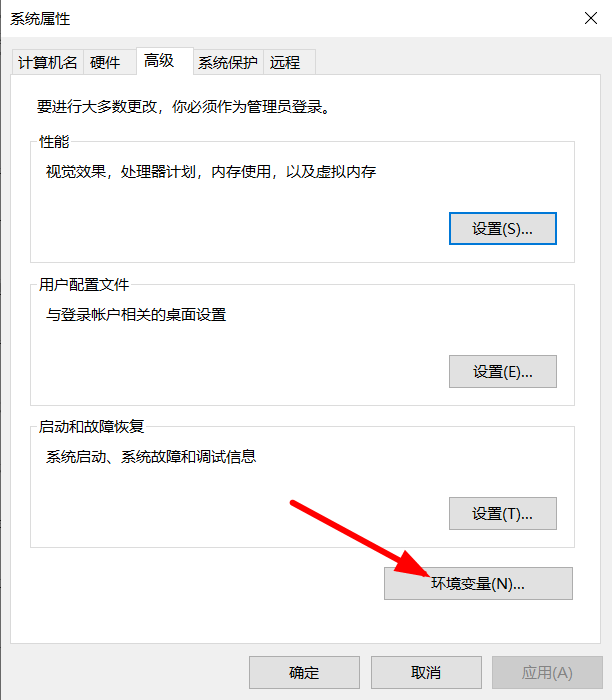

2.3 新建系统变量
接下来以创建 JAVA_HOME 变量为例,在安装 java 开发环境 (JDK)时需要创建此变量。(我这里已经事先创建过了,不能创建同名变量)
1、点击 新建 按键
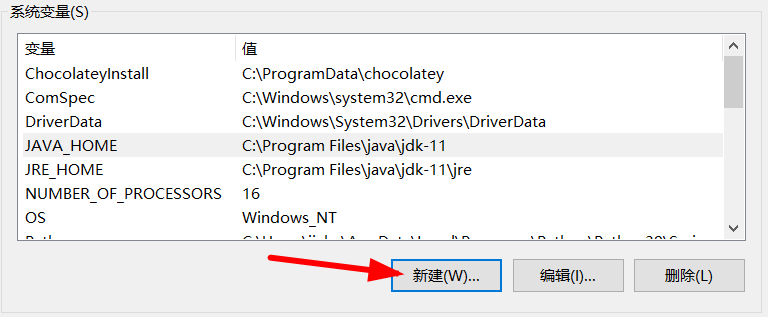
2、输入 变量名 和 变量值,然后点击确定。注意:此时环境变量仅仅是添加,并未保存生效

3、点击 环境变量 窗口的 确定 按键,保存更改。此时,刚刚添加的环境变量便生效了。
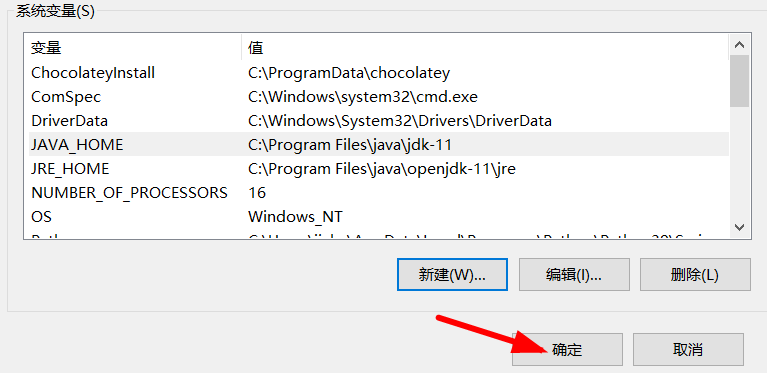
2.4 编辑环境变量
当你需要对某个环境变量进行修改时,可以先 点击 选中该变量,然后点击 编辑 进入 编辑窗口进行编辑。

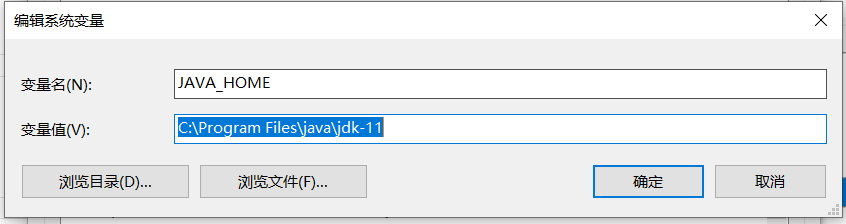
编辑完后,点击确定。之后的操作与 新建变量中的 保存步骤相同。
3、编辑 Path 变量(数组变量)
在 Windows 中,对象 Path 变量这样的变量进行编辑与普通的单值环境变量不同。虽然他本质上也是 单值,但通过分号 ”;” 分割的方式“暗示”应当根据分隔符划分出多个值进行使用。
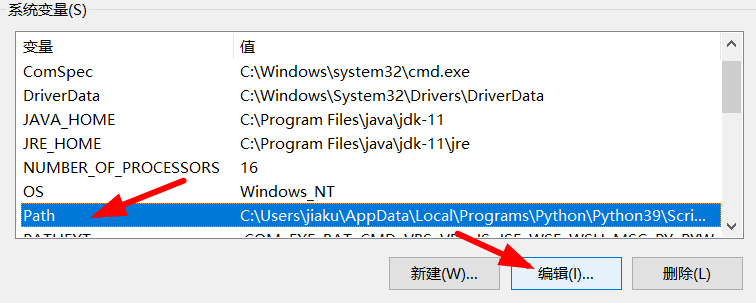
可以通过窗口右侧的 新建 编辑 和 删除 等按键对其中的值进行操作。