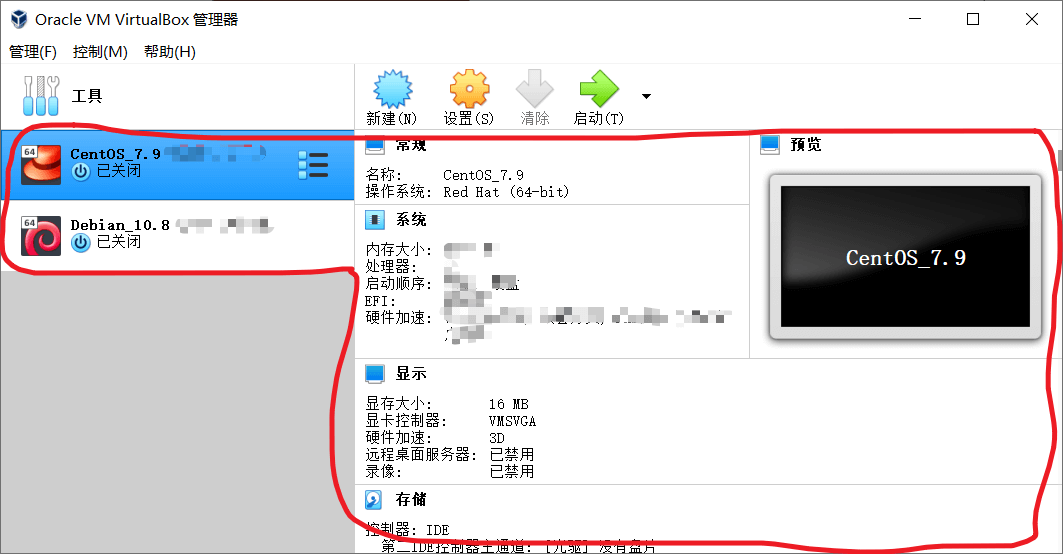原文链接:http://blog.ryjer.com/posts/a17b71d465.html
一、什么是linux系统?
1、操作系统分类与桌面图形界面
所有的操作系统都是可以直接安装在物理机上的。如果你使用过U盘或光盘安装过Windows系统的话,linux系统也可以使用相同的方法进行安装。
但是,Window操作系统的主要市场是桌面操作系统市场,该市场的另一大操作系统是苹果公司的Mac系统。
所谓桌面操作系统就是提供桌面图形界面(对应还有智能手机的图形界面)的操作系统,其使用核心是图形界面(GUI)。相信大家都使用过windows系统。桌面操作系统通过图形界面和一套简单的逻辑成功掩盖了底层复杂的操作逻辑,使得没有任何计算机相关知识的人也可以很快上手使用强大的现代计算机。(事实上,移动操作系统的图形界面在这方面做得更好,感谢乔布斯)
linux系统也可以提供图形界面,从而成为一种桌面操作系统。但这并不是linux的主要应用市场,因而软件生态匮乏。远远比不了专业的桌面系统,如Window和Mac OS。所以我不建议你使用linux作为主力桌面系统,同样也不建议你使用windows作为服务器操作系统。
2、linux系统主要应用领域
长话短说:服务器操作系统市场。只要你想操作服务器,基本上就离不开linux系统。
linux的主要市场是服务器操作系统和嵌入式操作系统,基本上除了桌面市场外都会广泛使用linux系统(包括变种的安卓)。服务器听起来就是专业设备,因而其使用的操作系统也是为专业人员设计的。其主要人机交互方式为命令,或者是Shell(你暂时不用管shell是什么)命令。基本上,所有的linux操作都是通过命令完成的,而且服务器也不会浪费宝贵的内存和CPU资源来运行一个图形界面。
一个有意思的问题是——命令是什么?对于没有使用过命令的用户来说,这是很难解释的问题,就像对盲人描述一个大象的样子一样。而对于熟悉命令的人来说,却是个不言自明的概念。对于什么是命令,在以后的篇章中会讲,在此先略过。
要想学习linux,我建议从Window系统(Mac系统我就不说了,Mac本身就是BSD Unix 的一种)的逻辑逐渐过渡到linux。因此,我的博客会尽量将每一步学习的难度降低。但对应的代价则是,各步骤之间的依赖性很高。一旦跳过某些平滑的过度学习,你将会因信息缺失而难以推进。
我建议的推进顺序是,先从windows桌面或Mac OS桌面过渡到linux桌面,然后从linux桌面过渡到linux 命令行(Shell)。
二、虚拟机介绍
1、虚拟机是什么?
虚拟机软件提供一种“虚拟的”计算机环境。使得软件(如操作系统)可以像运行在真实的物理机一样运行在虚拟机中,而不会发现其环境与真实的物理机有什么区别。考虑到为了学习linux专门买一台物理机即不实惠(穷)也不方便(同时操作两台电脑绝对会头大),我还是建议在虚拟机中进行学习。待你熟悉以后再过度到物理机上使用。
在服务器中,虚拟机也是广泛使用的。一台物理服务器买来后的第一件事就是安装虚拟机软件(如VMware ESXi,linux KVM)绝大部分服务器的物理机性能其实都远远超过其上运行的某个服务的要求。因而一般会使用虚拟机软件将一台物理机的资源分割为几台虚拟机,从而提高资源利用率节约成本。并且可以通过虚拟机间的隔离来防止一个服务对其它服务的影响,来保证服务之间的隔离。以防一个软件崩溃后吞噬系统资源甚至直接崩溃系统,导致同系统的其他服务和软件同时停止运行。
2、选择哪个虚拟机软件
现在windows操作系统上的主流虚拟机软件有VMware公司的VMware WorkStation Pro(收费软件)以及其简化免费版(VMware Player),由Oracle从Sun公司收购的开源免费软件Virtual Box,微软的Windows Virtual PC(收费)。
我在这里会使用(也建议使用)Virtual Box, Virtual Box操作简单而且功能强大,完全可以满足我们对linux学习的所有需求。
三、Oracle Virtual Box的下载和安装
1、下载安装包
- 进入官网点击以下链接
然后,你会看到以下页面
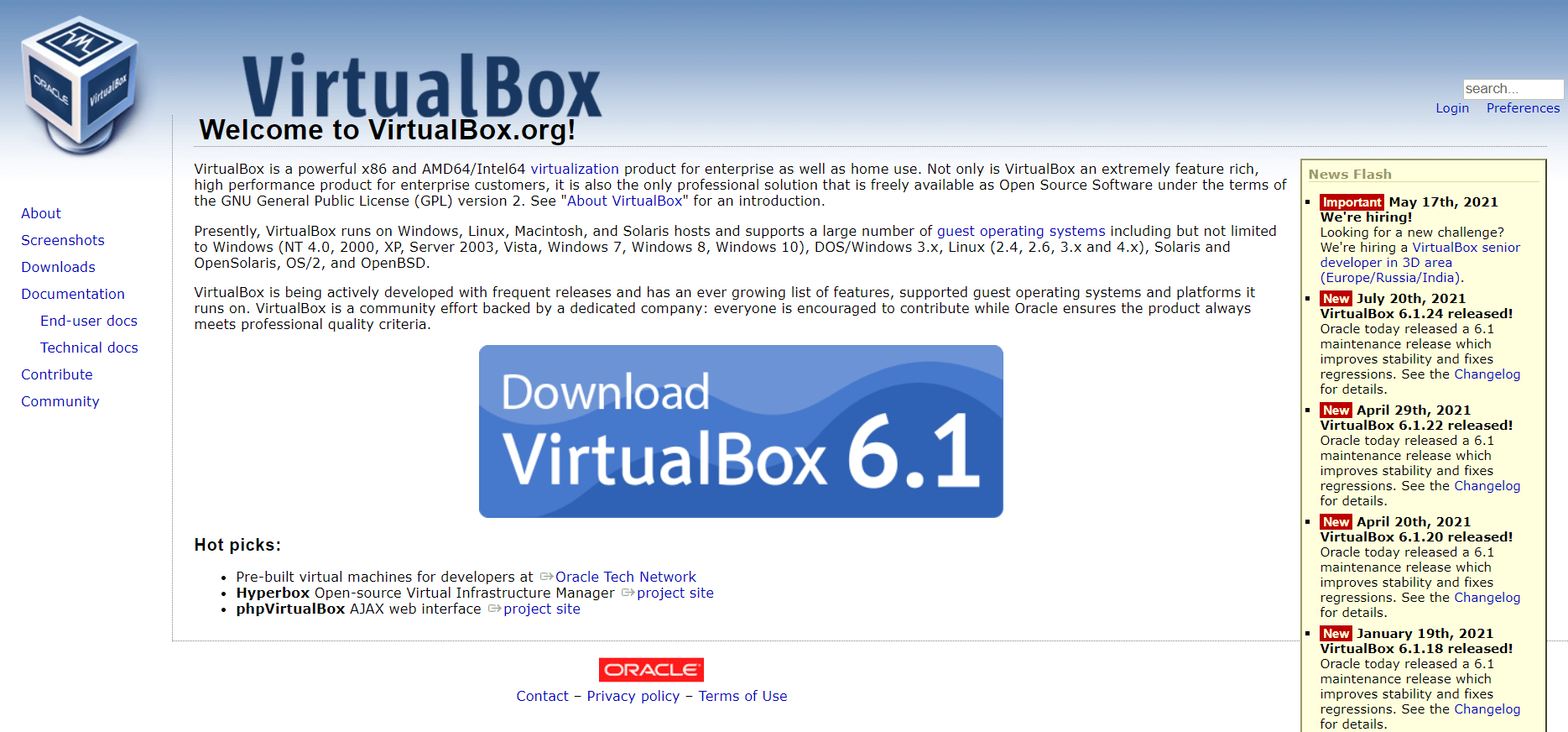
- 点击中间蓝色的
Download Virtual Box 6.1按钮,或者直接点击以下链接
然后,你会看到以下页面

-
点击图中红色箭头所指的Windows hosts,下载windows平台的Oracle Virtual Box软件。下面几个分别是苹果OS X,linux和Solaris操作系统上的安装包下载链接。Edge 浏览器的下载如下
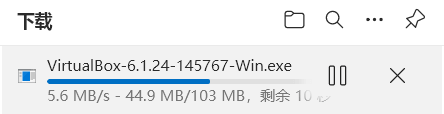
-
最终,你会在下载文件夹得到一个安装文件。Edge浏览器下载后默认放到如下位置。我这里的版本是 6.1.24,随着软件的更新你的可能会有所不同。

2、安装Virtual Box
- 双击安装文件,启动安装
对于某些启动了安全控制的系统来说,可能会出现以下画面

如果出现图中的警告,点击图中箭头所指的运行
- 开始安装,点击图中的下一步

- 选择功能和安装位置,这里使用默认设置,直接下一步。我这里之前已经安装过了,所以右面的空间占用很小

- 选择链接选项,这里使用默认的全选,下一步
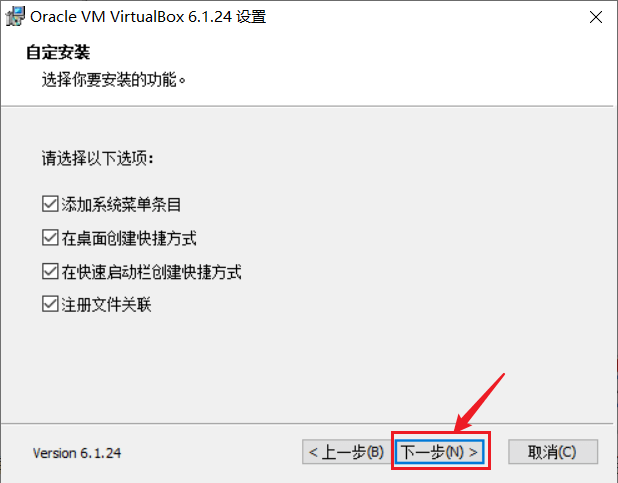
- 接下来是确认界面,警告会中断网络。这里我没什么重要的网络依赖工作,不理会,选择是,大概会断网1秒
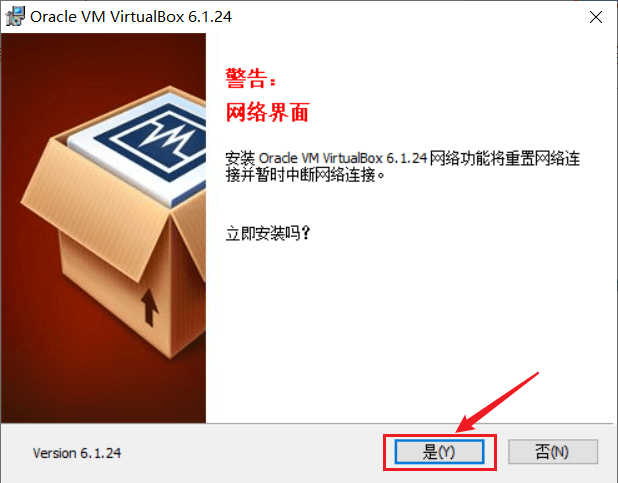
- 然后点击安装

-
然后,系统会出现用户账号控制,在这里选择允许。然后你会看到如下窗口
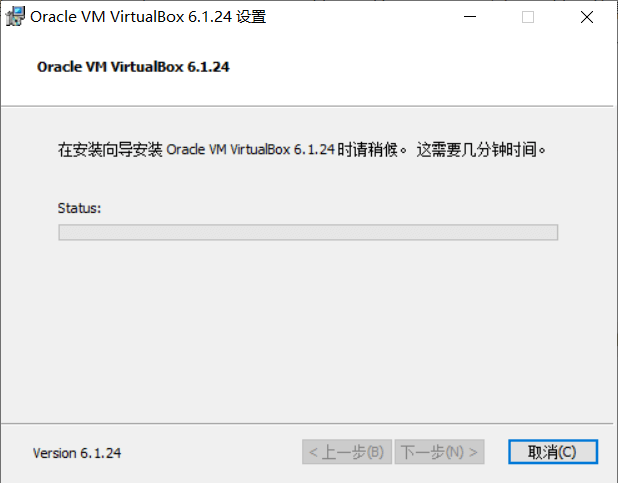
-
接着,安装开始。一般20秒内可以完成,一分钟内也算正常。若超过一分钟可能需要注意。

- 显示以上界面就表示安装完成了,点击完成结束安装。
四、Virtual Box的使用
1、打开Virtual Box
双击桌面的 Virtual Box图标,打开Virtual Box。其界面如下,非常简洁。这里我已经安装了两个虚拟机了,所以界面中红框圈起来的部分你应该没有,请你暂时忽略。